Illustrations
Estimated reading time: 4 minutes1. Browsing
The illustration browsing page looks like this:
| PC | Phone |
|---|---|
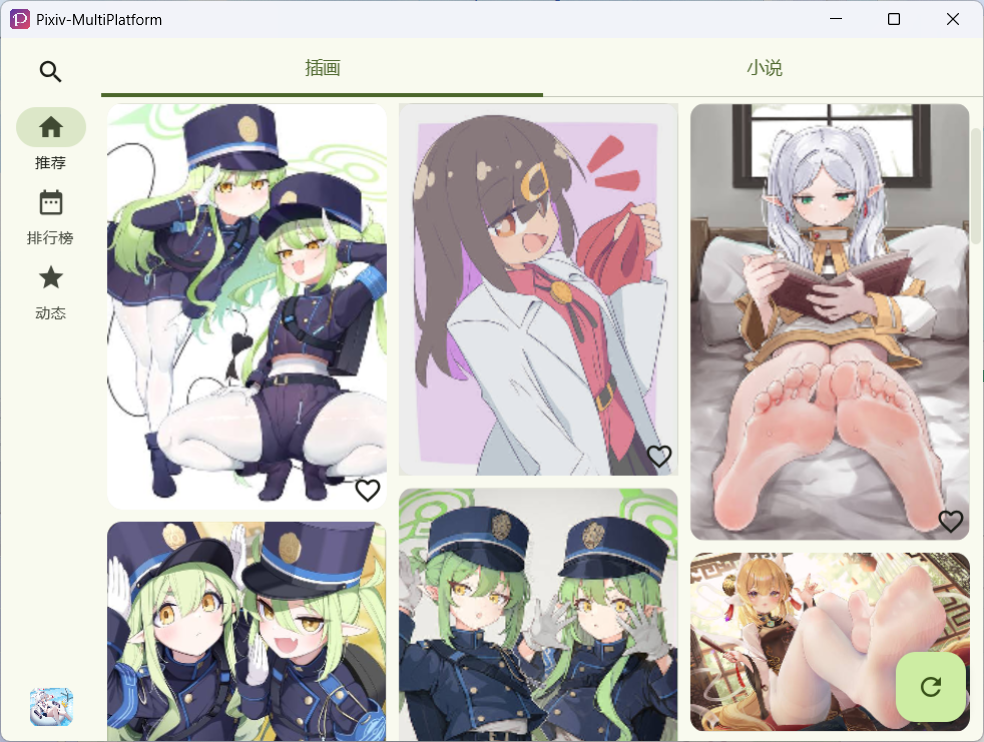 | 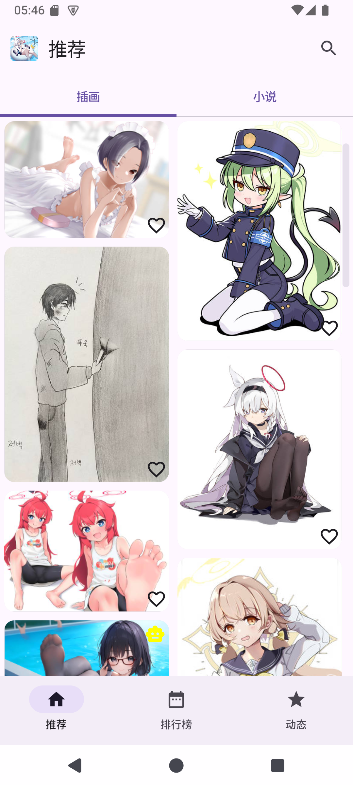 |
-
Click the heart shape to bookmark, click again to cancel
Long press the heart icon to bookmark by TAG, and set the category of the bookmark
-
On desktop, press the
Rkey or click the top button in the bottom right to return to the top, pressRagain to refresh.On mobile, click the top button to return to the top, pull down again to refresh.
-
For PC shortcuts, please refer to Shortcuts
-
Click on an image to enter the illustration preview page. Click on the navigation bar to go to different modules.
Special Illustration Markers
You may notice that during the illustration preview process, some markers appear in the upper right corner.
Below are the functions of these markers.
TIPThe illustrations represented by these icons can be configured and filtered in the settings
Icon Brief Introduction Function AI Generated Indicates that this image was generated through AI. R18 Indicates that this image contains adult content R18G Indicates that this image contains grotesque or other elements not suitable for most viewers DANGERWhen the R-18G icon appears, the R18 icon will also appear.
2. Illustration Detail Page
The illustration detail page looks like this:
| PC | Phone |
|---|---|
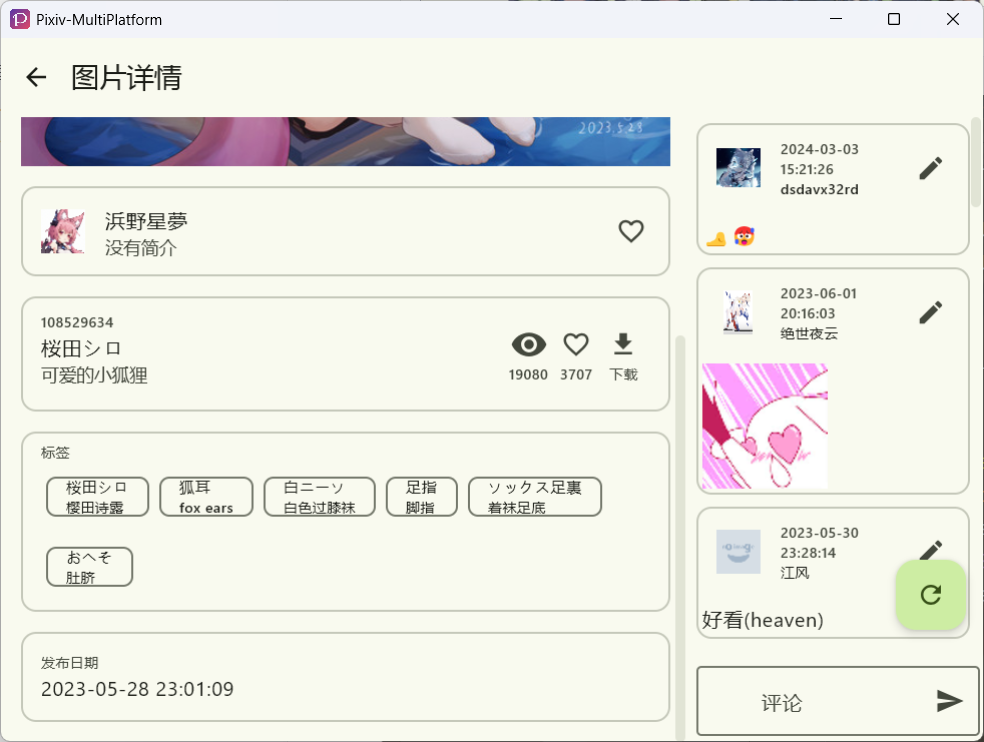 | 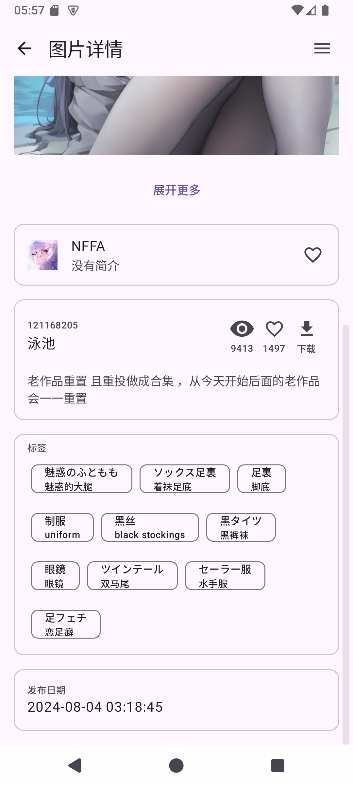 |
Illustration Images
Shows the various illustrations uploaded by the author. Illustrations exceeding three or more will be collapsed.
Author Tags
Shows the author's username and bio. You can click on the author's avatar to enter their homepage.
Click the heart on the right to follow the author, long press to follow silently.
Title and Description
Contains pid, title, and description.
Among them: pid and title can be clicked to copy, while the description can be long-pressed to select and copy.
The three icons on the right are for browsing, bookmarking, and downloading.
Among them: the effects of clicking and long-pressing the bookmark are the same as the operations on the browsing page.
Clicking download allows you to download the illustration.
Comment Section
The comment section on mobile is folded in the side drawer and needs to be swiped from the right side of the screen to the left to properly pop up.
Important Change Notice: Since version v1.8.0, the swipe gesture on mobile illustration detail pages has been changed to switch between previous/next images.
To restore the swipe-to-open comment section functionality, please configure the following setting path: Illustration Settings → Illustration detail page swipe action → Select Expand Comment
- Enter text in the input box and send to make a comment.
- Click the pen/three-dot icon in the upper right corner to reply to someone's comment.
- Click the arrow on the far left of the input box while in reply mode to exit reply mode.
3. Illustration Preview Settings
Filter by Aspect Ratio
This feature allows you to conveniently filter illustrations for computer or phone wallpapers:
- Don't filter: Shows all illustrations without aspect ratio restrictions
- Width > Height: Filters for landscape/wide illustrations (suitable for computer wallpapers)
- Height > Width: Filters for portrait/tall illustrations (suitable for phone wallpapers)
Show All Gallery Images by Default
When enabled, this setting prevents the automatic folding of gallery images with 3 or more illustrations. All images in the gallery will be displayed expanded by default, providing a better browsing experience.
Show Original Image
When enabled, the detail page will load the original resolution image by default.
Bandwidth Warning: Enabling this feature will result in significant bandwidth usage as original images are typically much larger than preview images. Only enable this if you have a stable internet connection and sufficient bandwidth.